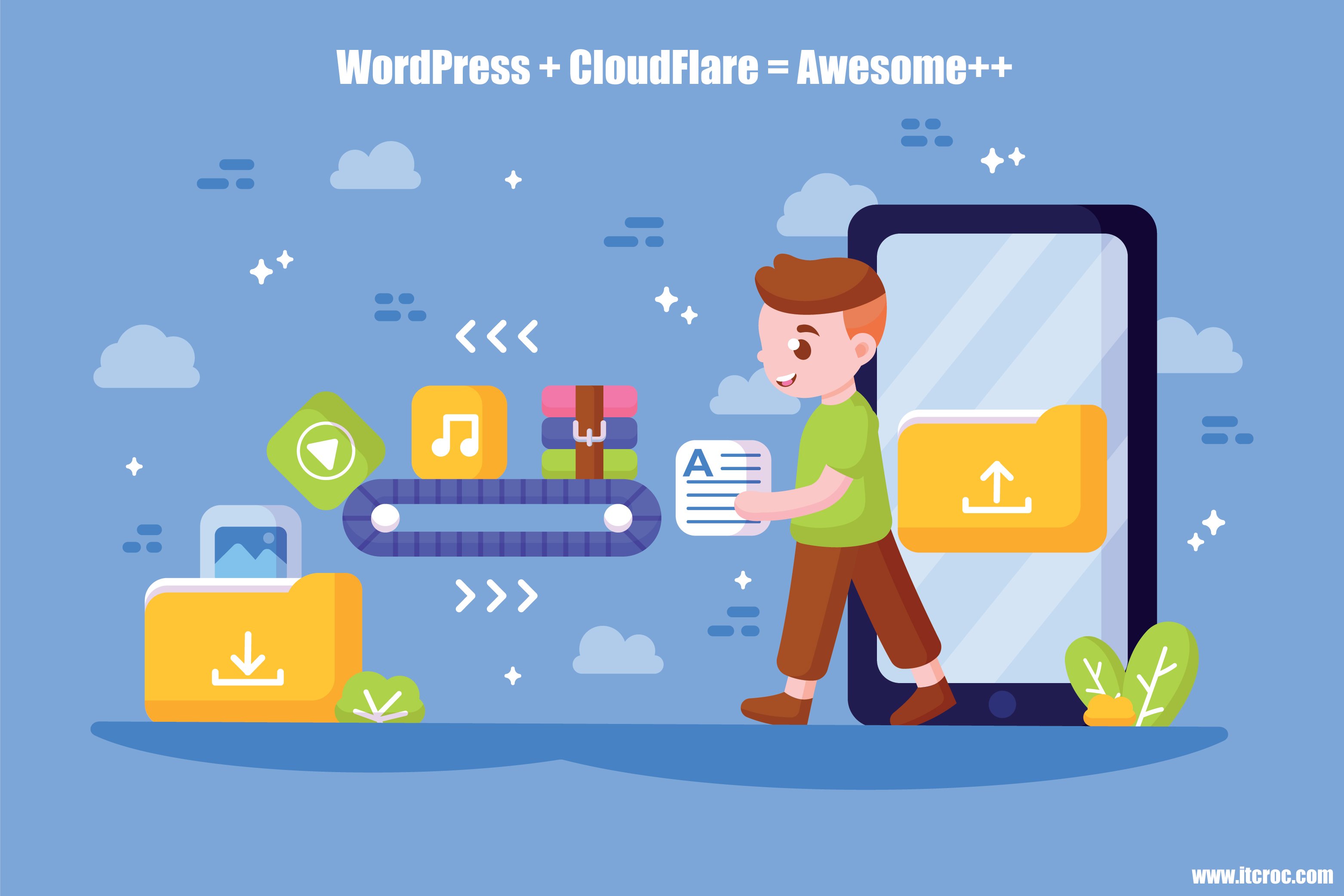
WordPress is the most popular content management system, powering over 40% of all websites on the internet. While WordPress is powerful and flexible, one of its drawbacks is that it can be slow, especially when it comes to page load times. Fortunately, there are ways to speed up your WordPress site, and one of the most effective ways is to integrate a CDN (Content Delivery Network). In this blog post, we will discuss what a CDN is, why it’s necessary for WordPress sites, and how to integrate Cloudflare CDN in WordPress.
What is a CDN (Content Delivery Network)?
A CDN (Content Delivery Network) is a system of servers distributed across the world that helps deliver web content faster to users. When you use a CDN, your website’s content is cached on multiple servers, which are located closer to your visitors. This means that when someone visits your website, they will download the content from the server that is closest to them, which can greatly improve page load times.
Why is a CDN Necessary for WordPress sites?
WordPress is a powerful content management system, but it can be slow, especially when it comes to page load times. This is because WordPress websites are dynamic, and each page requires a lot of resources to load. When a visitor requests a page from your WordPress website, the server has to compile the page and send it to the visitor’s browser. This process can take time, especially if the visitor is located far away from your server. A CDN can help improve page load times by delivering the content from a server that is closer to the visitor.
How to Integrate Cloudflare CDN in WordPress?
Cloudflare is one of the most popular CDN providers, and it offers a free plan that is perfect for small to medium-sized websites. Here are the steps to integrate Cloudflare CDN in WordPress:
Step 1: Sign up for a Cloudflare account
The first step is to sign up for a Cloudflare account. Go to the Cloudflare website and click on the “Sign Up” button. Fill in your details and follow the prompts to create your account.
Step 2: Add your website to Cloudflare
Once you have created your Cloudflare account, you will need to add your website to Cloudflare. To do this, click on the “Add a Site” button and enter your website’s URL. Cloudflare will then scan your website and suggest DNS records that you need to change.
Step 3: Change your DNS records
To use Cloudflare, you will need to change your website’s DNS records. Cloudflare will provide you with a list of DNS records that you need to change. Log in to your domain registrar’s website and find the DNS settings. Change the DNS records according to Cloudflare’s instructions.
Step 4: Wait for DNS propagation
After you have changed your DNS records, you will need to wait for DNS propagation. This process can take up to 24 hours, but it usually takes less time.
Step 5: Configure Cloudflare settings
Once DNS propagation is complete, you can configure Cloudflare settings. Cloudflare offers a wide range of settings that you can use to optimize your website’s performance and security. Some of the most important settings are:
- Caching: Cloudflare offers a caching system that can greatly improve your website’s page load times. You can configure the caching settings to suit your needs.
- Firewall: Cloudflare offers a firewall that can protect your website from malicious traffic. You can configure the firewall to block certain types of traffic or to allow only certain types of traffic.
- Page Rules: Cloudflare offers a page rules feature that allows you to set custom rules for specific pages
Step 6: Install Cloudflare Plugin
To complete the integration, you need to install the Cloudflare plugin in WordPress. This plugin ensures that all traffic to your WordPress site passes through the Cloudflare network. To install the plugin, go to your WordPress dashboard and navigate to Plugins > Add New. Search for “Cloudflare” and click on “Install Now”. Once the plugin is installed, activate it.
Step 7: Configure Cloudflare Plugin Settings
After installing the Cloudflare plugin, you need to configure the settings to ensure that it works correctly. To do this, go to your WordPress dashboard and navigate to Settings > Cloudflare. You will need to enter your Cloudflare email address and API key to connect the plugin to your Cloudflare account.
Step 8: Enable Features
The Cloudflare plugin comes with several features that can help optimize your WordPress site. Some of the most important features are:
- Automatic Platform Optimization (APO): This feature is designed to optimize the performance of WordPress sites. It works by caching your WordPress site on the Cloudflare network and delivering it to visitors from the closest server.
- Mirage: This feature optimizes images on your WordPress site by loading smaller, optimized images for mobile devices.
- Rocket Loader: This feature can greatly improve page load times by optimizing JavaScript files.
Make sure to enable the features that you need to optimize your WordPress site.
Step 9: Test your site
After configuring the Cloudflare plugin and enabling the features, you should test your site to make sure everything is working correctly. Go to your website and test the page load times. You should see a significant improvement in page load times, especially for visitors who are located far away from your server.
Conclusion
Integrating a CDN (Content Delivery Network) in your WordPress site can greatly improve page load times, which can lead to better user experience and higher search engine rankings. Cloudflare is a popular CDN provider that offers a free plan that is perfect for small to medium-sized websites. By following the steps outlined in this blog post, you can easily integrate Cloudflare CDN in your WordPress site and take advantage of its many features to optimize your site’s performance and security.
Do you want to integrate CDN to your website? Need our help? Contact us.
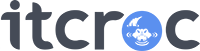

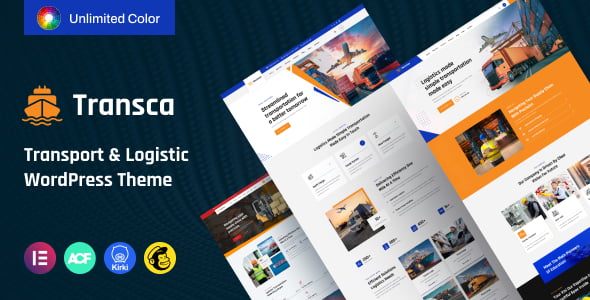
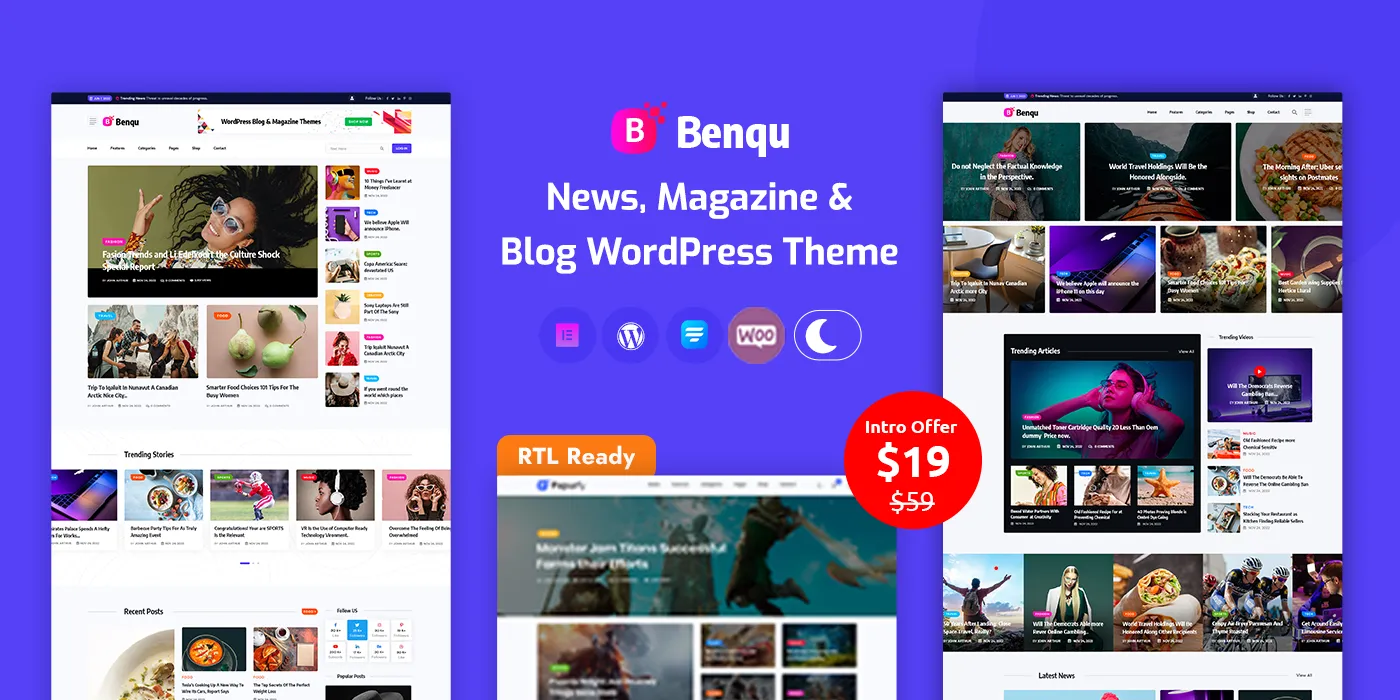
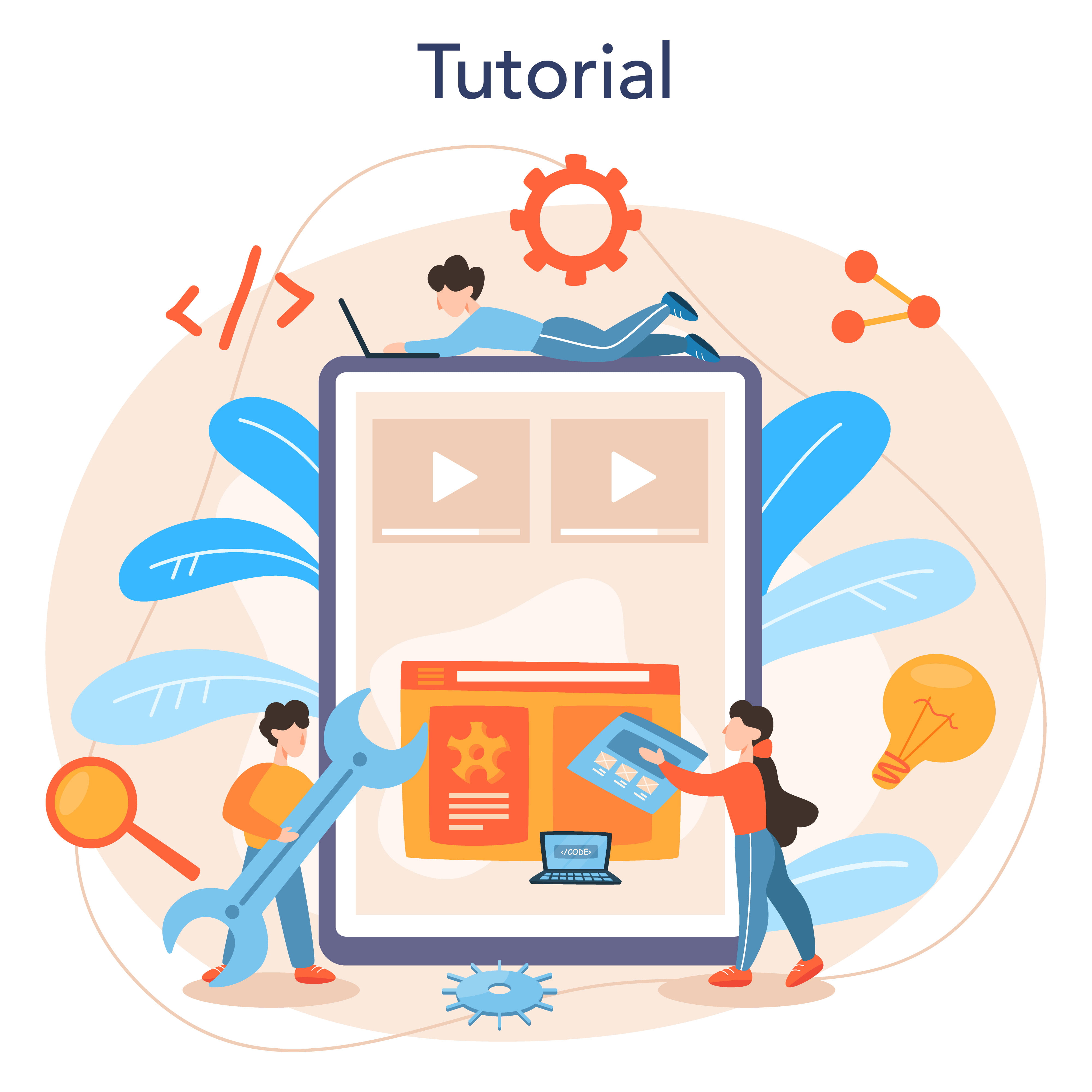



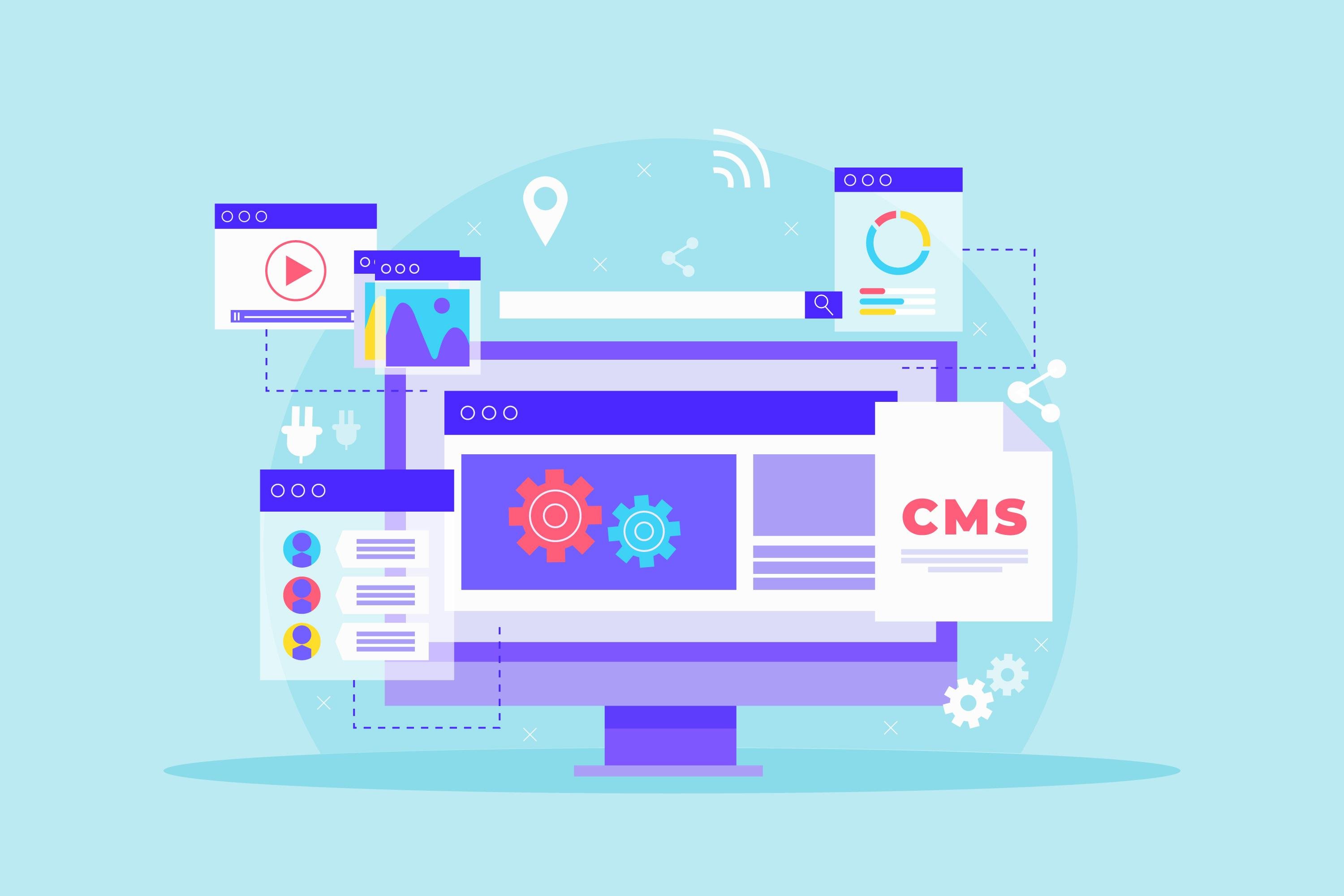
1 Comment
Very helpful thanks