Yoast is a well-known and effective plugin in the realm of WordPress SEO that aids in web page optimization for search engines.
Its XML sitemap tool, which creates a structured map of the information on your website for search engines to scan and index, is one of its primary features. However, it might be annoying to get a 404 error while using the Yoast SEO sitemap. In this blog article, we’ll examine the typical root causes of this problem and offer detailed recommendations for fixing it.
Understanding the Yoast SEO Sitemap
Let’s take a time to define the Yoast SEO sitemap and discuss its significance before moving on to debugging the 404 problem. A sitemap is a file that contains a list of every URL on your website, making it easier for search engines to find and index your content. Yoast SEO automatically creates a sitemap that gives search engines important details about the organization and hierarchy of your website’s content.
Common Causes of Yoast SEO Sitemap 404 Error
- Permalink Settings: In some cases, the permalink settings in WordPress can conflict with the Yoast SEO sitemap. If you recently changed your permalink structure or have custom rewrite rules, it could cause the sitemap to return a 404 error.
- Conflict with Other Plugins: Another common cause of the Yoast SEO sitemap 404 error is a conflict with other plugins on your WordPress website. Sometimes, another plugin may interfere with the sitemap functionality, resulting in the error.
- Caching Issues: Caching plugins or server-level caching can also cause problems with the Yoast SEO sitemap. If your caching plugin is not configured correctly or if there are issues with server caching, it might serve outdated or incorrect sitemap files, leading to the 404 error.
Troubleshooting the Yoast SEO Sitemap 404 Error
Let’s move on to solving the Yoast SEO sitemap 404 problem now that we have a better knowledge of the potential causes. To fix the problem, do the following:
Step 1: Permalink Structure
Check your WordPress permalink settings by going to “Settings” > “Permalinks” in your WordPress dashboard. Make sure you have a valid and appropriate permalink structure selected. If you recently made changes, revert to the default permalink structure temporarily and test if the sitemap error persists. If it does, proceed to the next step.
Step 2: Disable Conflicting Plugins
Deactivate all other plugins on your WordPress website except for Yoast SEO. This action helps determine if there is a conflict between Yoast SEO and another plugin causing the sitemap error. After deactivating the plugins, regenerate the sitemap in Yoast SEO by going to “SEO” > “General” > “Features” > “XML Sitemaps” and clicking on the “Save Changes” button.
Step 3: Clear Caches
Clear the cache if you are using a caching plugin. Additionally, flush the server cache using any server-level caches that need to be cleared or by using the developer tools your hosting company offers. As a result, any out-of-date or inaccurate sitemap files are eliminated.
Step 4: Verify Sitemap in Search Console
Verify that the Yoast SEO sitemap is operating properly after completing the prior steps. Go to Google Search Console (formerly known as Webmaster Tools) or the webmaster tools of any other search engine you use and submit your sitemap URL for indexing. This step aids search engines in finding and crawling your sitemap. and update their records accordingly.
Step 5: Check Server Configuration
If the issue still persists, it’s time to investigate your server configuration. Ensure that your server is configured to handle XML sitemap files correctly. Check if there are any rules or restrictions in place that might be interfering with the sitemap generation or access. Consult with your hosting provider or server administrator for assistance in reviewing and adjusting server configurations if needed.
Step 6: Update Yoast SEO Plugin
Make sure that you are using the latest version of the Yoast SEO plugin. Outdated versions may have compatibility issues and could be the cause of the sitemap error. Update the plugin to the latest version available and test if the issue has been resolved.
Step 7: Seek Support
If you have followed all the above steps and the Yoast SEO sitemap 404 error still persists, it’s recommended to seek support from Yoast or the WordPress community. Visit the Yoast support forums or the WordPress support forums and describe your issue in detail. Include the steps you’ve already taken to troubleshoot the problem. The community or Yoast support team will be able to provide further guidance and assistance based on your specific situation.
Here is a more comprehensive version of the blog article with code snippets that explains how to fix the WordPress SEO sitemap by Yoast 404 problem.
Yoast is a well-known and effective plugin in the realm of WordPress SEO that aids in web page optimization for search engines. Its XML sitemap tool, which creates a structured map of the information on your website for search engines to scan and index, is one of its primary features. However, it might be annoying to get a 404 error while using the Yoast SEO sitemap. In this blog article, we’ll examine the typical root causes of this problem and offer detailed instructions and sample code for fixing it.
Understanding the Yoast SEO Sitemap
Let’s take a time to define the Yoast SEO sitemap and discuss its significance before moving on to debugging the 404 problem. A sitemap is a file that contains a list of every URL on your website, making it easier for search engines to find and index your content. Yoast SEO automatically creates a sitemap that gives search engines important details about the organization and hierarchy of your website’s content.
Common Causes of Yoast SEO Sitemap 404 Error
Permalink Options: The WordPress permalink options can clash with the Yoast SEO sitemap. The sitemap might produce a 404 error if you recently modified your permalink structure or have custom rewrite rules.
Conflict with Other Plugins: A conflict with another plugin on your WordPress website is another frequent reason why Yoast SEO sitemap 404 errors occur. The sitemap functionality may occasionally be interfered with by another plugin, leading to the error.
Caching Issues: The Yoast SEO sitemap may have issues when using caching plugins or server-level caching. It may provide out-of-date or inaccurate sitemap files, resulting in the 404 error, if your cache plugin is improperly set or if there are problems with server caching.
Troubleshooting the Yoast SEO Sitemap 404 Error
Let’s move on to debugging the Yoast SEO sitemap 404 problem now that we are more aware of the potential reasons. To fix the problem, adhere to these instructions and the related code samples:
Step 1: Permalink Structure
By navigating to “Settings” > “Permalinks” in your WordPress dashboard, you may check your permalink settings. Make sure the permalink structure you choose is legitimate and suitable. whether you recently made modifications, temporarily go back to the default permalink structure and see whether the sitemap problem still occurs. If it does, move on to the following action.
Step 2: Disable Conflicting Plugins
On your WordPress website, turn off all plugins other than Yoast SEO. This procedure aids in figuring out whether Yoast SEO and another plugin are at odds and are the source of the sitemap problem. Add the following code to your theme’s functions.php file to rebuild the sitemap in Yoast SEO after deactivating the plugins:
function regenerate_yoast_sitemap() {
if (class_exists('WPSEO_Sitemaps')) {
$sitemap = new WPSEO_Sitemaps();
$sitemap->build_sitemap();
}
}
add_action('init', 'regenerate_yoast_sitemap');
This code snippet ensures that the sitemap is regenerated whenever the website is accessed, ensuring that the sitemap is up-to-date and accessible.
Step 3: Clear Caches
Clear the cache of any caching plugins you may be running. Additionally, flush the server cache using the developer tools offered by your hosting company or by clearing any server-level caches. This makes sure that any out-of-date or inaccurate sitemap files are deleted. Here’s an illustration of how to delete the cache using the well-known caching plugin WP Rocket:
1. Access your WordPress dashboard.
2. Select “Settings” > “WP Rocket.”
3. Select the “Dashboard” tab.
4. Locate the “Cache” area by scrolling down.
5. To clear the cache, click the “Clear Cache” button.
If you’re using a different caching plugin, consult its instructions or options to delete the cache.
Step 4: Verify Sitemap in Search Console
Verify that the Yoast SEO sitemap is operating properly after finishing the prior steps. You may submit your sitemap URL for indexing by visiting Google Search Console (formerly Webmaster Tools) or any other search engine you use. This phase aids in the sitemap’s discovery and crawl by search engines. An illustration of how to add your sitemap to Google Search Console is shown below:
1. Open Google Search Console and log in.
2. Pick the property for your website.
3. Select “Sitemaps” from the menu.
4. Select “Add/Test Sitemap” from the menu.
5. Type “sitemap_index.xml” (without the quotations) into the box.
6. Press the “Submit” key.
If your sitemap file has a different name, be careful to replace “sitemap_index.xml” with it.
Step 5: Check Server Configuration
If the problem still exists, you should look at your server setup. Make sure your server is set up to properly handle XML sitemap files. Check to see if there are any limits or regulations in place that could be preventing users from accessing or creating sitemaps. Reviewing and, if necessary, modifying server configurations may require assistance from your hosting company or the server administrator.
Step 6: Update Yoast SEO Plugin
Ensure that you are utilizing the Yoast SEO plugin’s most recent version. Older versions could not work properly and could be to blame for the sitemap problem. Follow these procedures to update the plugin to the most recent version that is available:
Visit your WordPress dashboard first.
2. Select “Plugins” and then “Installed Plugins.”
3. In the list, find the Yoast SEO plugin.
4. Below the plugin name, you will notice a “Update Now” link if an update is available. To update the plugin, click on it.
Step 7: Seek Support
It is advised to contact Yoast or the WordPress community for assistance if after completing all the procedures above the Yoast SEO sitemap 404 issue still occurs. Describe your problem in detail in the Yoast help forums (https://wordpress.org/support/plugin/wordpress-seo/) or the WordPress support forums (https://wordpress.org/support/). Include the troubleshooting actions you’ve previously performed. Based on your particular circumstance, the community or Yoast support staff will be able to offer more advice and help.
Conclusion
Encountering a 404 error with the Yoast SEO sitemap can be a frustrating experience. However, by following the troubleshooting steps outlined in this blog post, you can resolve the issue and ensure that your website’s XML sitemap is functioning correctly. Remember to check your permalink settings, disable conflicting plugins, clear caches, verify the sitemap in search console, review server configurations, update the Yoast SEO plugin, and seek support if needed. With a properly functioning sitemap, you can enhance the visibility of your WordPress website in search engine results and improve your overall SEO efforts. If you want to create WordPress Website / WordPress Services / Support you can check our services.
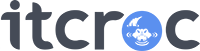


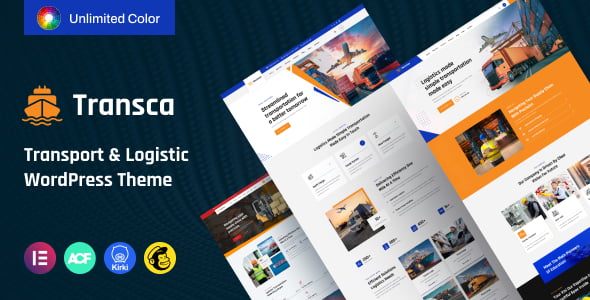
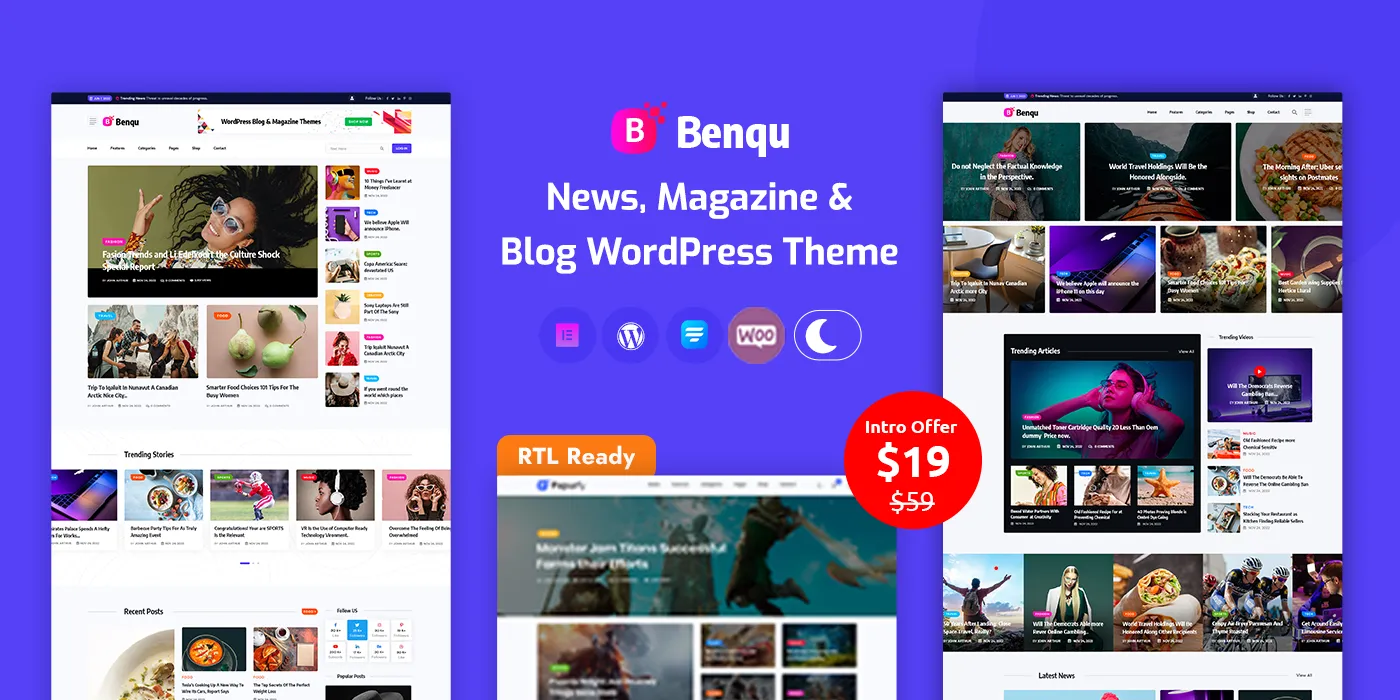
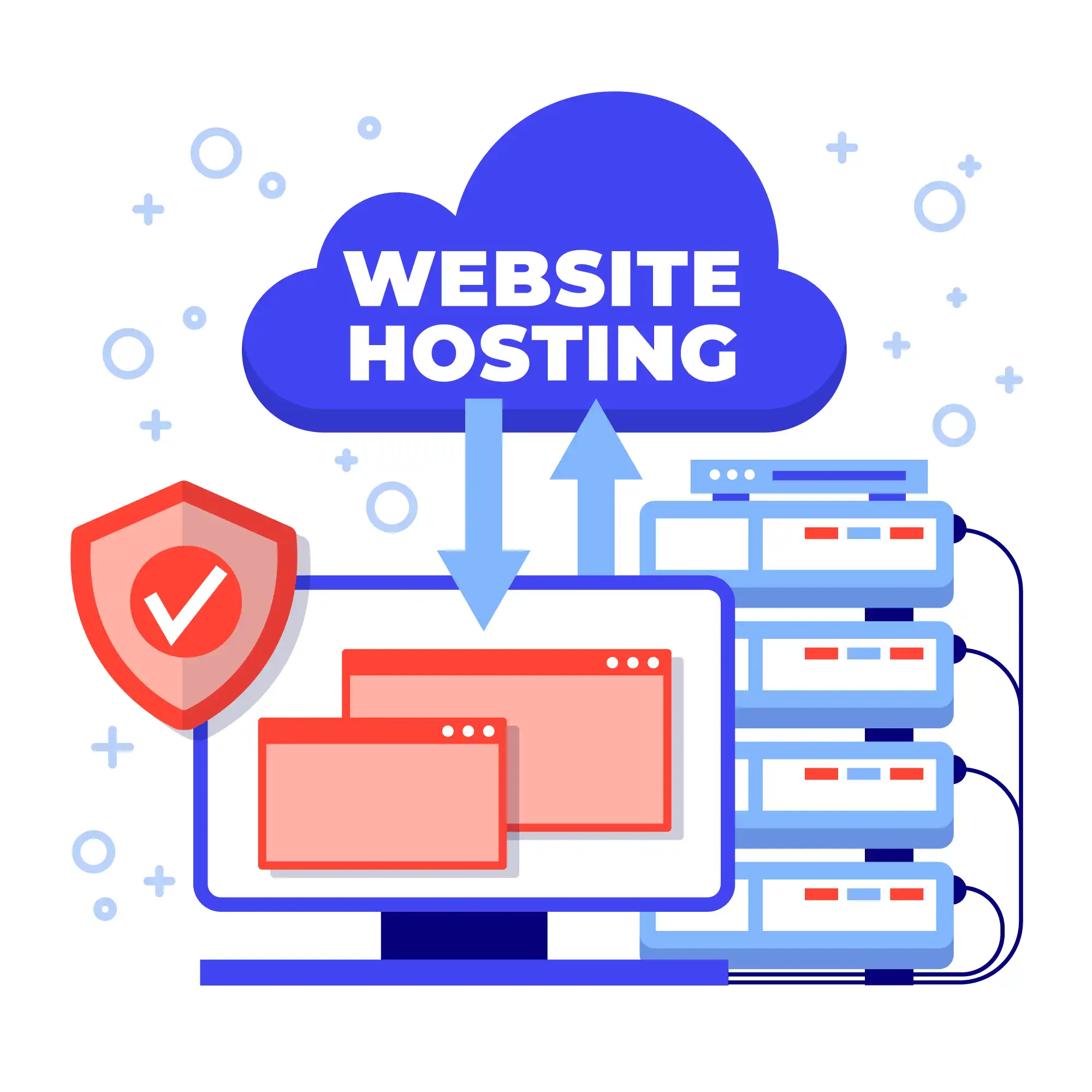
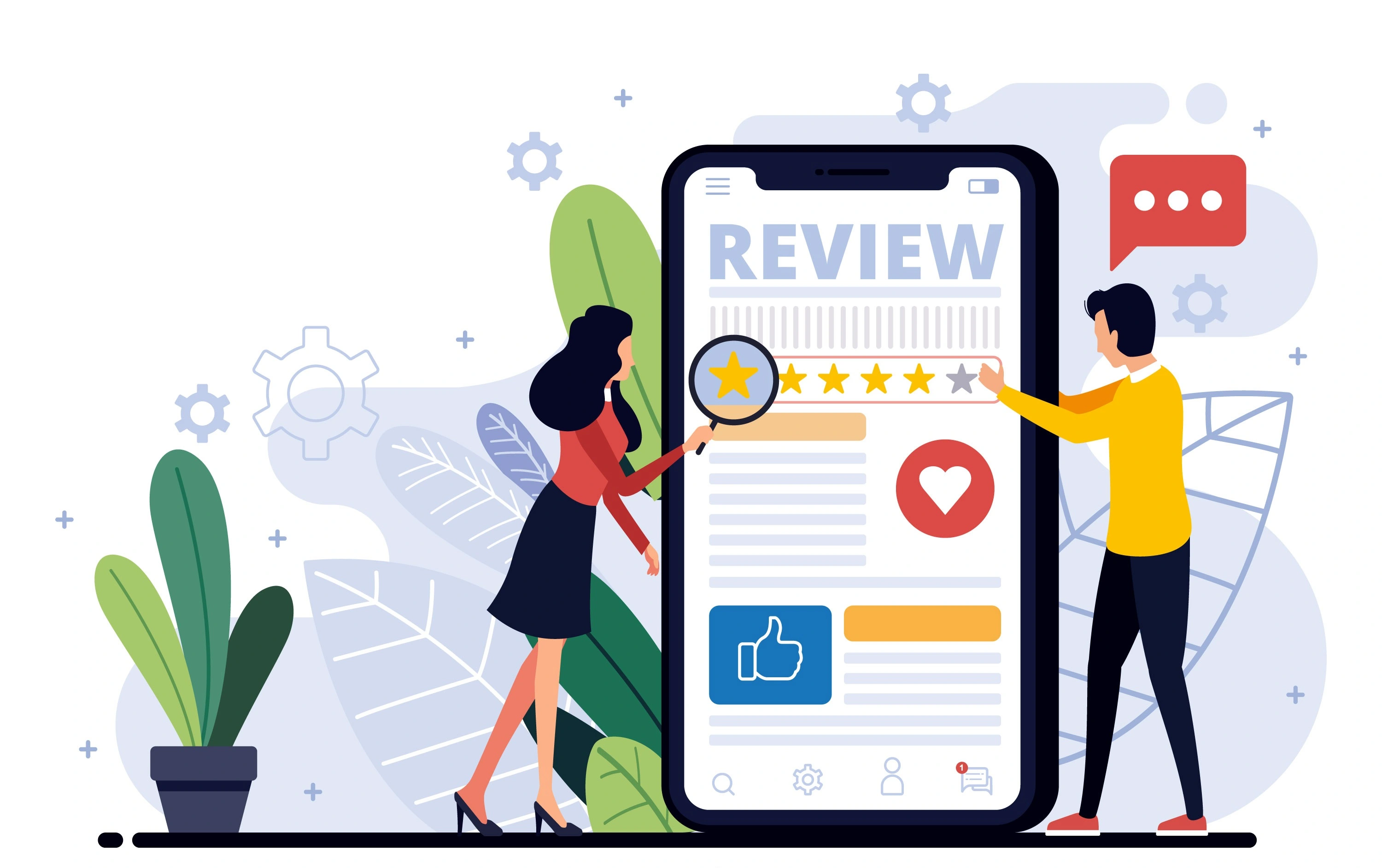


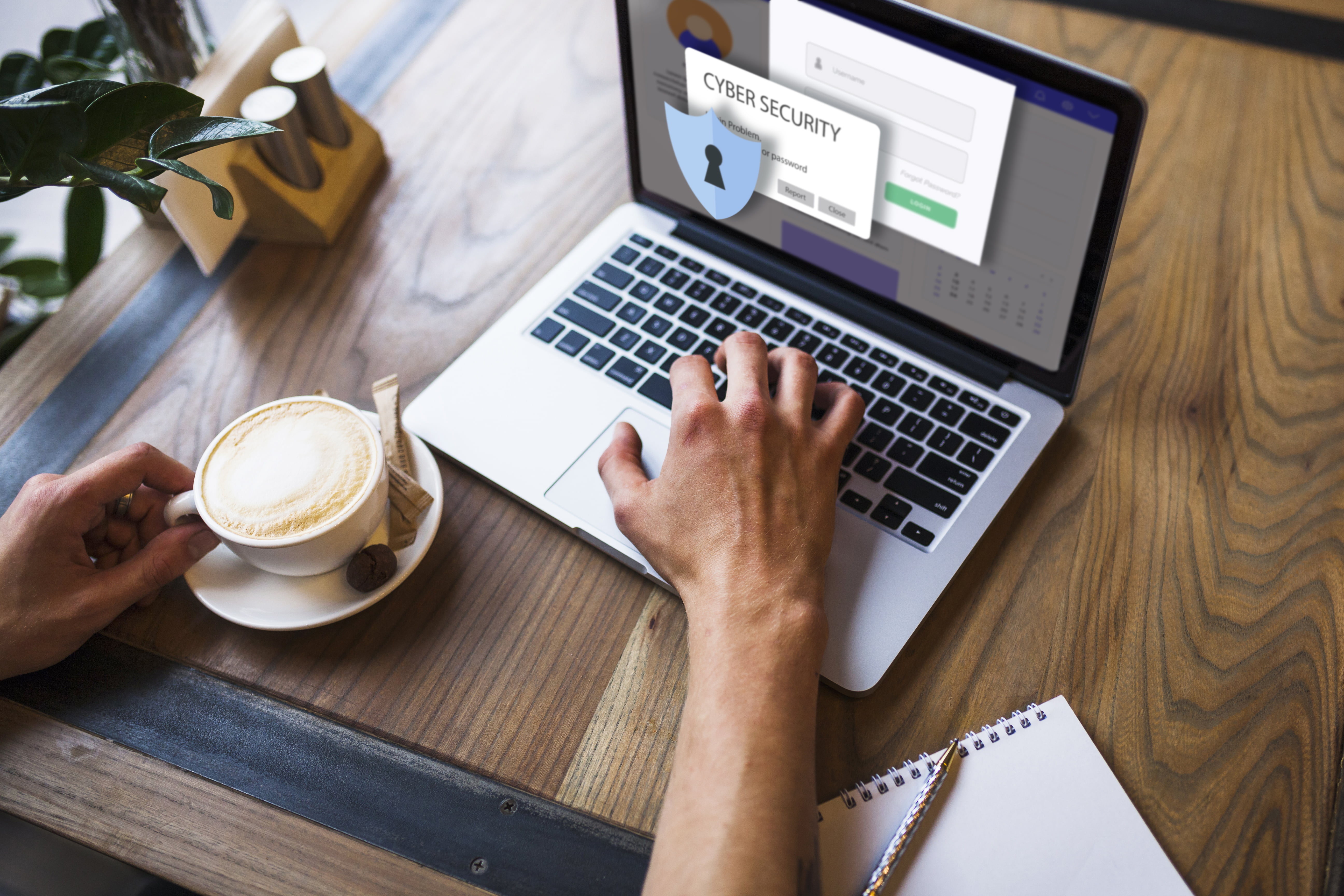
No comment yet, add your voice below!